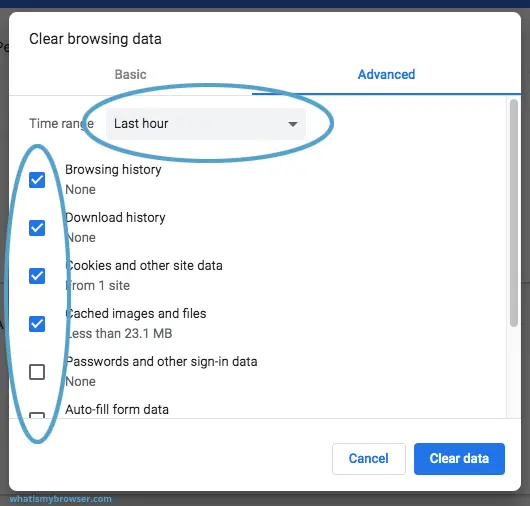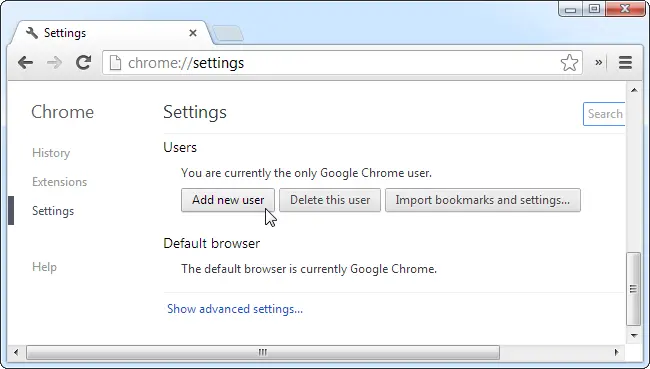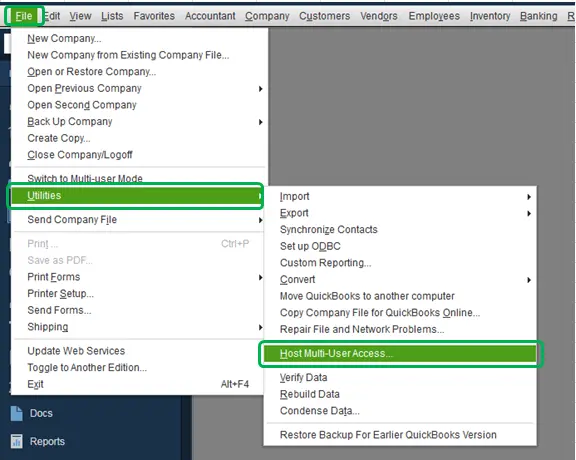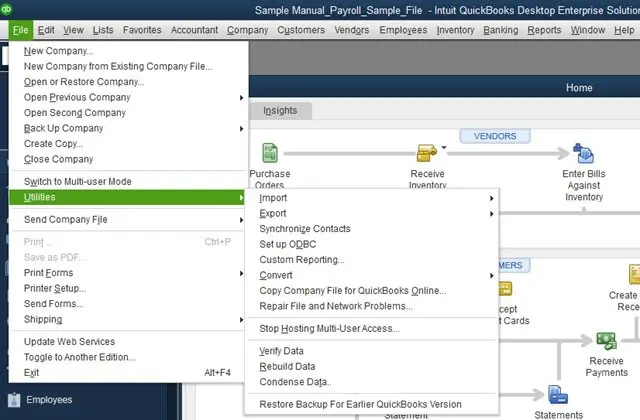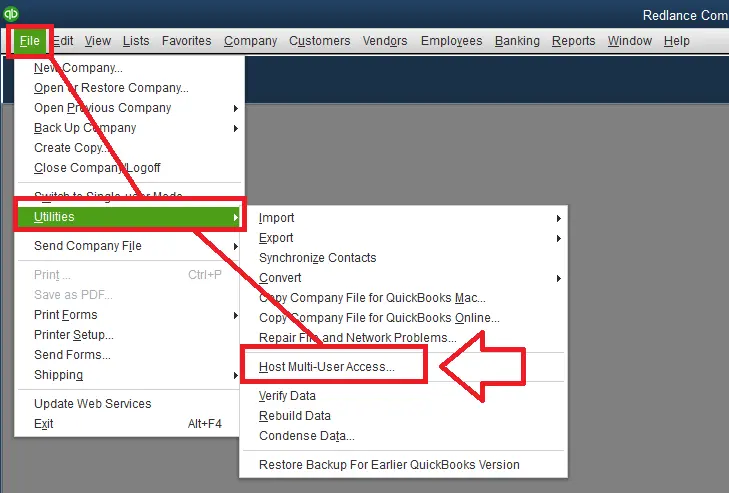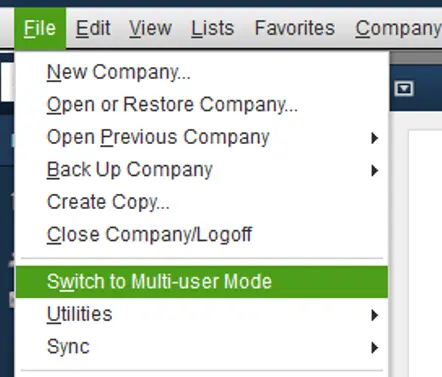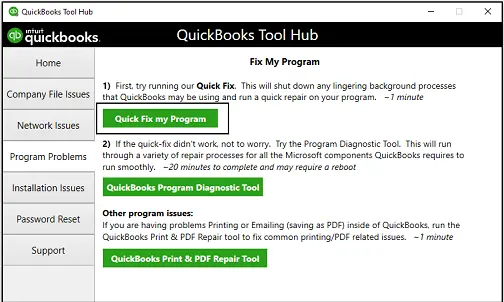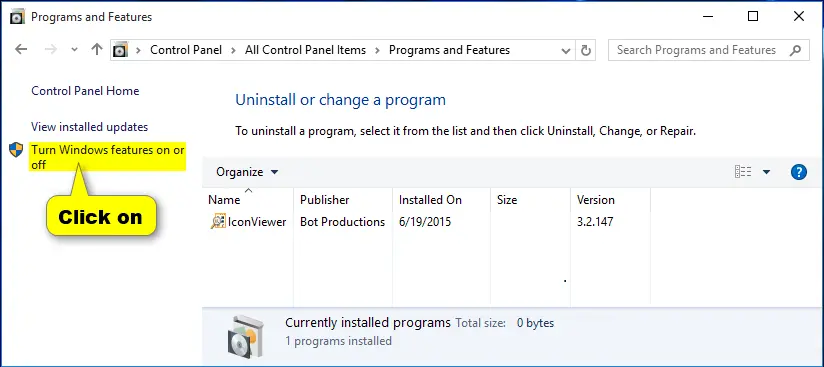Fix QuickBooks Found an Error When Parsing the Provided Xml Text Stream
Many users are having trouble with their QuickBooks account related to the special characters in it. This issue shows up in the form of the error message that states the following message QuickBooks found an error when parsing the provided XML text stream. Through this piece of writing we will get rid of the error and any doubts related to it.
Reasons behind the error during parsing of the XML Text Stream
The major causes behind this error are as follows:
- User may be using symbols that are invalid.
- When the user is pasting the data of another program, this error may appear on the screen.
- Certain unsupported special characters used by the user may instigate the error.
Various solutions for the resolution of the QuickBooks found an error when parsing the provided XML text stream error
Follow up the solution given below so as to resolve this QuickBooks error.
1st Solution: Deletion of illegal Characters
- Within the Windows desktop, hit on the Start menu.
- Type %APPDATA% in the search box and press the Enter key.
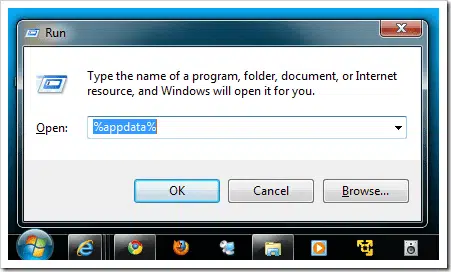
- The Application Data Folder gets displayed on the screen.
- Next, the user should opt for the QBXML.log file and right-click on the file.
- Now, choose Delete button on the keyboard.
- Now, again upload the company file to QuickBooks.
- If users try to use the ESC Accounting Server to connect to QuickBooks, notice if the ESC client gets hanged or not.
- Restart the accounting application soon after.
- The QBXML.log file now regenerates in the Esc directory when you try to upload it.
- Check the most recent entry after launching the QBXML.log file.
- The user can see the transaction that is creating the problem in this.
- Now, by opening the records in the ESC, the user can quickly look for the restricted characters.
- After removing any prohibited characters from records using ESC, save the records once again.
Solution 2: Removal of Characters through QuickBooks
- First, launch QuickBooks and the move to the Sales menu.
- Next, choose the Invoice List View.
- From the View Panel, locate the Unlisted Invoices list.
- You must record the invoice numbers for unstopped invoices for the length you intend to post on QuickBooks.
- Under the File menu, publish the invoices one at a time rather than in chronological order by going back to the QuickBooks Screen and clicking Post.
- After that, access the specific invoice in ESC Sales Invoicing screen.
- Now, remove the text from the invoice taken from ESC.
- After erasing, manually type in the content.
- It assists the user towards erasing hidden text as well as formatting that was copied and pasted into ESC but is not visible.
- After completing this, make sure that the item's description doesn't contain any special characters that aren't permitted.
- Once more, after finishing the modifying procedure, save the invoice.
- In QuickBooks, hit on File Post to QuickBooks from the previous menu.
- The invoice will then be posted to QuickBooks. The recently issued fresh invoice is free of errors and other issues.
- At the conclusion, use the standard procedure to post more invoices into QuickBooks.
We hope that the procedure included herein could troubleshoot QuickBooks error during parsing of the XML Text Stream. Still facing issues? Just reach out to our QuickBooks error support team at 1-800-761-1787.