How can I Fix Cannot Create PDF File error in QuickBooks?
QuickBooks users sometimes face technical problems with their PDF files or printers. These issues lead to the error message that states that QuickBooks cannot create PDF file. Because of the error with the PDF file, the user is unable to create the PDF file. This PDF-related error often happens when creating, mailing, or printing a report. This error may also show up if you are using an old Microsoft XPS Document Writer driver. This article will explain why QuickBooks is unable to create the PDF file and all the relevant methods to fix this issue. Make sure to read this article all the way through, from the beginning to the end.
Why QuickBooks Cannot Create PDF File issue occurs?
- The PDF file error could be caused by problems with the driver files.
- Problems with installing PDF Converter could also cause the error.
- The printer device not being able to print due to hardware issues.
- QuickBooks Desktop PDF Converter being offline.
- Last but not least, this QuickBooks error could also be caused by problems with internet connectivity.
What are the steps to fix QuickBooks Cannot Create PDF File Error?
The below given methods should help you in fixing the PDF file issue in QuickBooks.
1st Method: Use QuickBooks PDF and Print Repair Tool
- First, download and set up QuickBooks Tool Hub.
- Once the installation is done, run the tool and go to the Program Problems tab.
- After that, you need to choose the QuickBooks PDF & Print Repair Tool.
- Wait until the scan is done before fixing any PDF mistakes that might have happened.
- Try to make and print the document again in PDF format.
- Move on to the next solution if the first one doesn't fix the error code.
2nd Method: Enable permissions for the Temp Folder
Follow the steps below to restore the permissions for the temp folder:
- Press the Win and R keys at the same time to open the Run command window.
- In the Run window, type %TEMP and press the Enter key.
- To get to the Properties menu, right-click anywhere in your temporary folder where there is no text and choose it.
- Next, choose Security from the menu.
- Make sure that the Security option is set to Full Control for every group and user name.
- Now, change the permissions for the Temp folder.
- Next, open QuickBooks Desktop again to see if the problems with making PDFs have been fixed.
3rd Method: Re-setup Microsoft XPS

- To find the Control Panel at first, use the Start menu.
- After that, go to the system group and choose the uninstall/change option.
- Then, choose the option to Turn on Windows features.
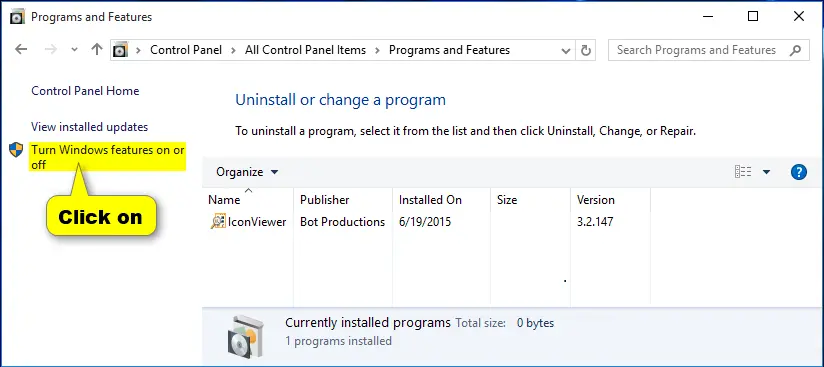
- Make sure both the XPS viewer and the services are turned on. To do this again, do these things:
- Check the boxes next to XPS services and XPS viewer, and then click OK.
- Open QuickBooks Desktop again to see if the PDF error is still there.
How to Re-setup XPS Document writer (for Windows 8)?
- Open the Control Panel and click on the Settings tab.
- Go to Devices and Printers now.

- To remove a device, the user must right-click Microsoft XPS document writer and then choose Remove Device.

- After that, click yes to confirm the change.
- Click Add a printer in the toolbar and choose Add a local printer/network print with manual settings.

- From the menu, choose PORTPROMPT-local port.

- Choose Next.
- Click Microsoft in the list of manufacturers and choose Microsoft XPS document writer v4.
- When you click on Next, choose the option to Replace the current driver.
- Choose the Next tab again.
- Bring out version 4 right away, and make sure it says Microsoft XPS document writer on it.
- Choose Done.
For Windows 7 and Vista users:
If you want to reinstall the XPS document writer on Windows 7 or Vista, you can follow the steps below:
- From the start menu, go to Drivers and Printers.
- When you right-click MS XPS document writer, choose Remove Device.
- Now, click on Yes.
- Select the option to Add a printer from the toolbar and then click on Add a local.
- Use an existing port is the next thing to do from the menu.
- Next, choose XPSPort, which is the local port, and click Next.
- After that, go to Microsoft, click on Microsoft XPS Document Writer, and then click on Next.
- In this case, the user must Replace the existing driver.
- Once you've done all of the above steps, restart QuickBooks to see if the PDF file error is gone.
4th Method: Avoiding print spooler
- The user needs to go to the printer's control panel first.
- Then, right-click Microsoft XPS Document Writer and choose Printer Properties.
- Click the Advanced button and choose Print directly to the printer.
- The user needs to click OK to save the changes.
- Stop the properties of the printer.
- Open QuickBooks Desktop again to see if the problem that stopped you from making PDF files has been fixed. If not, move on to the next answer.
5th Method: Delete Invoice Template Logo
- If QuickBooks Desktop is already open, click the Gear button on the toolbar.
- From the Company menu, choose Custom Form Styles.
- Figure out which template should be changed.
- Go to the Action column and click on Edit.
- Under the Design tab, click on Make Logo Changes.
- Then, choose Hide logo and click Done.
While summarizing, we hope that the procedures enlisted in this article helped you fix QuickBooks cannot create PDF file. If you have any related queries, then get in contact with our professionals at 1 800 761 1787.