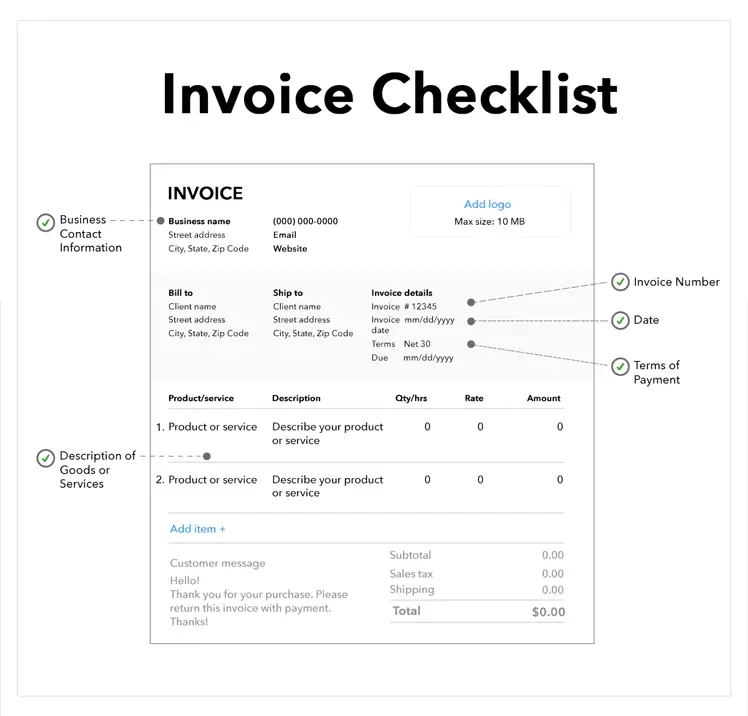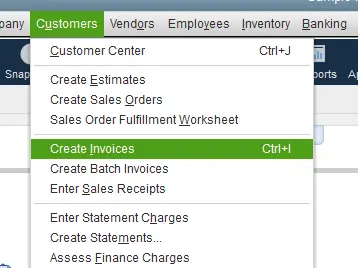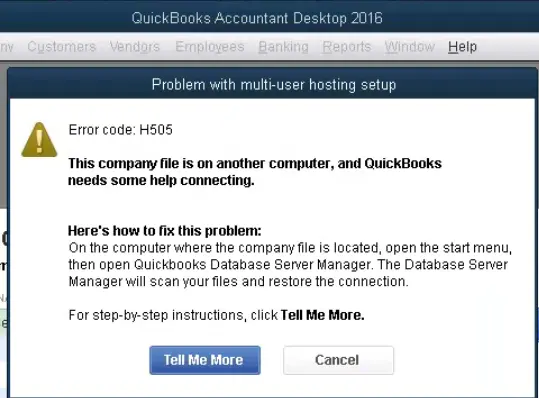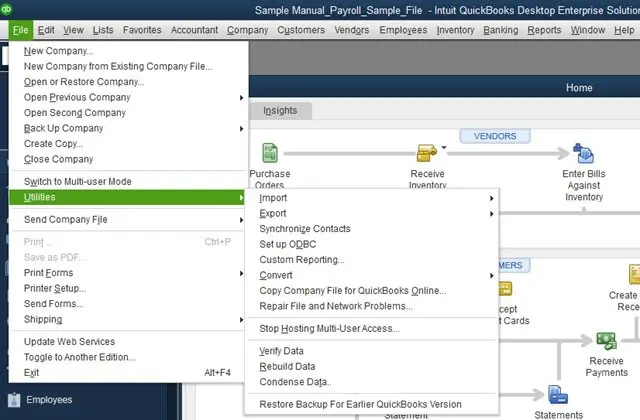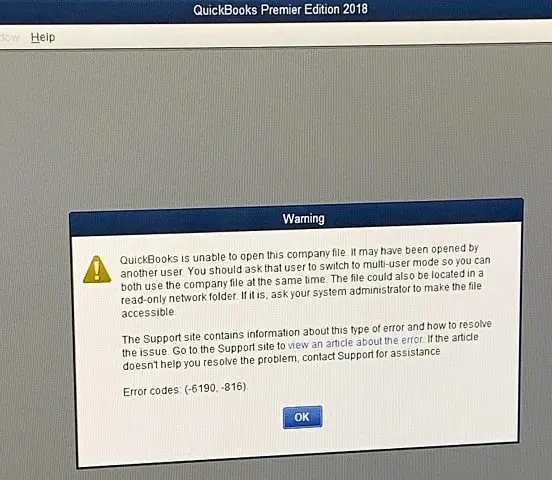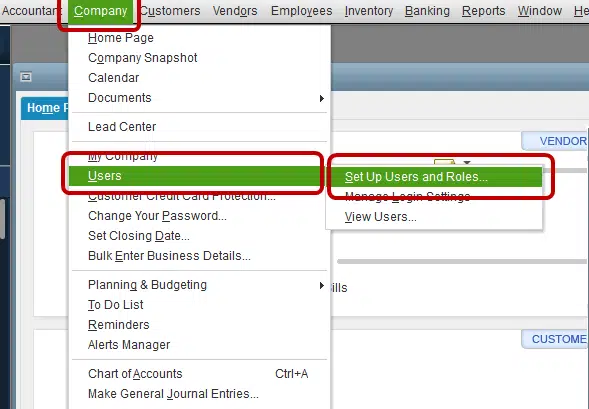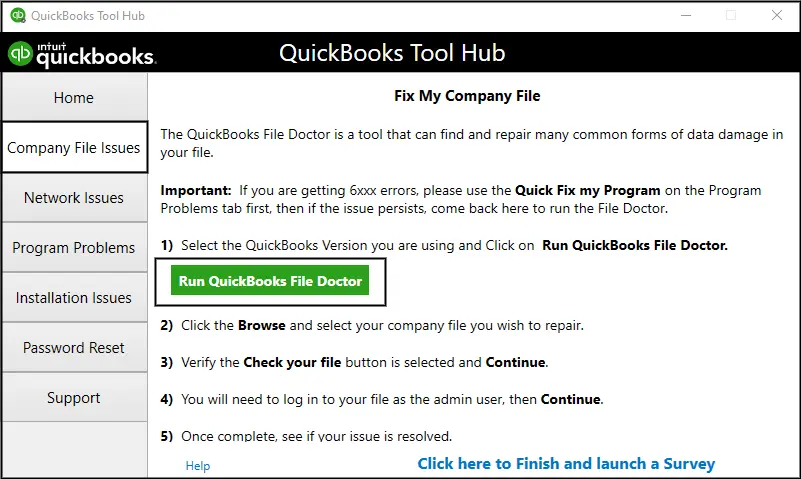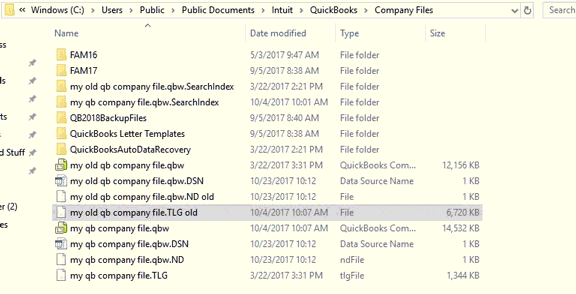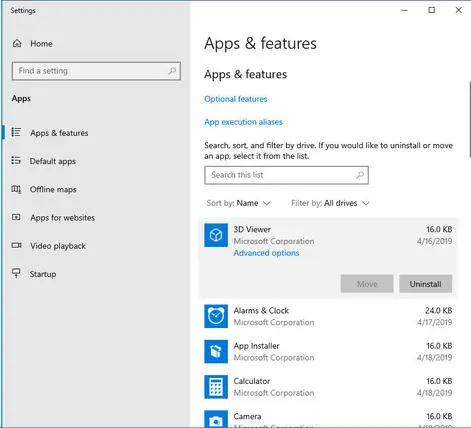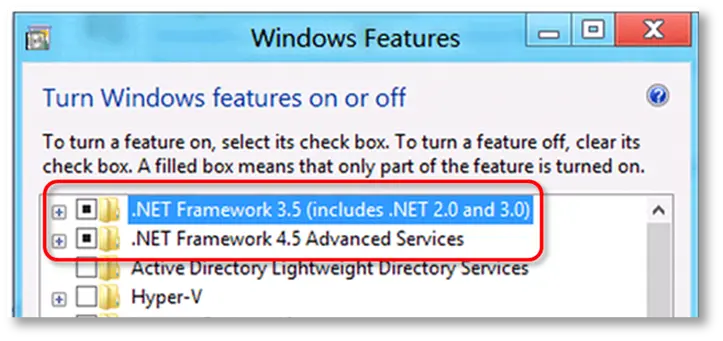Troubleshoot Outlook is missing in send forms preferences in QuickBooks
There are several email alternatives that users can opt for, including Outlook, webmail, etc. In certain occasions Outlook might not be available when sending form preferences in QuickBooks. If you are facing the same issue, this article shall guide you towards fixing outlook is missing in send forms preferences in QuickBooks issue. So, read the article till the end.
Causes behind Outlook missing in Send Forms Preferences in QuickBooks
- The current version of QuickBooks Desktop may not be supporting Outlook.
- There is no Outlook profile.
- QuickBooks Desktop may be out-to-date.
- The email configuration of outlook might be tampered with.
Alternatives to fix Outlook is missing in send form preferences in QuickBooks
Alternative 1: Reinstall M.S. Office and QuickBooks
- Open the Control Panel.
- Visit Programs and Features.
- Here, uninstall MS Office and QuickBooks.
- Then, reinstall both of them.
- To activate both of them, make sure to provide the correct authentic license keys.
Alternative 2: Inspect the version compatibility of Outlook and QuickBooks
- Launch Outlook and head to the Help menu.
- Choose Microsoft Office Outlook in the Help tab.
- Check the version of Outlook ( check the version information and build number).
- Also, check the current version of Outlook set up on the system.
- Verify if the current version of QuickBooks supports the version of Outlook installed on the system.
Alternative 3: Ensure that Outlook is the Default email sending program
Walkthrough for Outlook Email 2010/2013:
- Open Outlook and click on the File tab.
- Head to Options.
- On the Startup settings page, click on Make Outlook default software for email, contacts, and calendars.
Walkthrough for Outlook 2007 and earlier versions:
- Open Outlook and head to Tools.
- After that, click on Options.
- Pick the tab labeled Other.
- Check the box next to the Make Outlook the default email program option under the General settings.
- Users may choose which QuickBooks profile to launch Outlook with each time in case of multiple QuickBooks accounts. If any account isn't configured as the default, QuickBooks won't be able to identify it.
- Choose an account and then pick the option to Set as default.
Alternative 4: Choose Internet Explorer as default browser.
- Open Internet Explorer first.
- After that, go to Tools.
- Here, head to Internet Options.
- Click on the Programs tab.
- Now, perform the following instructions depending on the version of I.E.
For Internet Explorer 9.0, 8.0, and 7.0 versions
- Click on Set Programs option.
- Click on configure your default applications option.
- Choose the email clients.
- Hit on the option to make Internet Explorer as the default browser, followed by hitting on Ok.
- Also, click on the option to use the existing Microsoft email program.
- To conclude, hit on Ok.
Steps for Internet Explorer 6.0
- Open Internet Explorer.
- Click on the Tools tab.
- Herein, choose Internet options.
- Next, choose the Programs tab.
- When using web-based programs, select Outlook as your email client.
- Click on OK.
- Choose Preferences from the Edit menu.
- Hit on the Send Forms option, then click on My Preferences tab.
- Log in to the email account under the Send email.
Alternative 5: Change settings of the Mail account.
- Open the Control Panel.
- Choose Mail.
- After that, choose the Display Profile.
- After choosing Outlook, c lick on Always display this Profile.
Alternative 6: Configure the WIN.INI file.
- Search for the WIN.INI file.
- Right-click on it and click on copy.
- The next step is to paste the file in some other folder.
- Go to C:/ Windows and open the WIN.INI file.
- Go to [EMAIL].
- After that, hide the [Mail] section.
- Incorporate it at the file end.
- Notably, the text below should show up along with [MAIL].
- [EMAIL]
- MAPI=1
- MAPIX=1
- After that, run QuickBooks.
- Hit on the Edit tab.
- In the Edit tab, proceed to Preferences.
- Herein, choose Email Form Preferences.
Alternative 7: Repair Outlook
- Open the Control Panel window.
- Head to Programs and Features.
- Choose Outlook, and then click on Repair.
- Click on Continue and wait for the repair to finish.
Using the Office Uninstall Support Tool
- Download the Office Uninstall Support Tool from the official Intuit website.
- Run "SetupProd OffScrub.exe," and install the tool.
- After that, select Outlook and uninstall it.
- Reinstall Outlook.
Conclusion!
The walkthrough in this blog should be enough to help users fix Outlook is missing in send forms preferences in QuickBooks issue. You can call our experts anytime at 1 800 761 1787 if you require any more assistance with this matter.