Error code H202 often shows up when you try to use QuickBooks in the multi-user mode. In this case, the error message shows that multiple users are not allowed to connect to your server PC. This error can be very annoying because it prevents you from reaching out to your QuickBooks company file. You can fix QuickBooks error H202 with the help of the troubleshooting steps provided in this article. If you need technical support, just give us a call at 1 800 761 1787.

What causes QuickBooks Error H202?
The following things can cause the Error H202 in QuickBooks.

- Some important QuickBooks services, like QuickBooksDBXX and QBCFMonitor, might be disabled.
- Wrong hosting settings can also lead to this error.
- QuickBooks can't find the IP address of the host system or server, where the company file is kept.
- Error related to DNS servers my also cause Error code H202 in QuickBooks.
- A broken or corrupted network data file may also lead to this error.
What is the procedure to fix QuickBooks Error H202?
Implementing the below-given troubleshooting methods should definitely assist you in the easy resolution of QuickBooks Error H202.
Solution 1: Run all QuickBooks Services
- Type Run into the search box.
- After that, type ‘’services’’ into Run window.
- Follow it up by hitting the Enter key.
- In the Services tab, double-click QuickBooksDBXX
- Select Automatic under Startup Type.
- You must choose the option to Stop in the Service Status.
- Select the Recovery tab next.
- Choose the option to Restart the Service.
- Click on the Recovery tab now.
- To save the changes, click Apply and then OK.
- The same steps must be taken for the QBCFMonitorService.
- Once you're done running the method on QBCFMonitorService, open QuickBooks on each workstation.
- Choose the option to Switch to Multi-user Mode from the File menu.
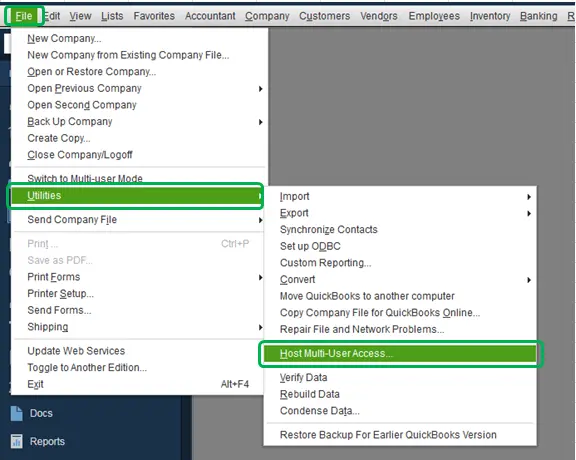
- Check to see if your computer is still facing QuickBooks Error H202. If it still bothers you, move on to the next solution.
Solution 2: Network Connectivity needs to be checked
- Type Run into the search box in Windows.
- Press the Run button.
- In the search field of the Run window, type cmd and hit the Enter key.
- Type ping [name of server] and press the Enter key.
- If packet loss is observed, the network needs to be fixed.
Solution 3: Include your Server in Windows Host File
Follow these steps to add your server to the Windows hosts file:
- Go to one of the following places on the computer that is giving you the error to access the Windows host file:
C:\Windows\System32\Drivers\... \sC:\Windows\Syswow64\Drivers\...
- The host file will show up when you double-click it.
- Choose Notepad to open the file.
- After the last IP address in the host file, type the server's IP address and then the server name.
- You should then add the server information to your Host File.
- Choose Save from the File menu.
- Try getting to your company file in multi-user mode once you've finished the steps above.
- If this doesn't solve the problem, try the next walkway given below.
Solution 4: Creation of new folder for the company file
- Initially, make a new folder on the server computer.
- You now need to share the company file. To share the company files, share the folder and set Windows permissions for access.
- You must now copy the QuickBooks company file to the new folder.
- Open this copied company file in QuickBooks again in multi-user mode.
Solution 5: Restart QuickBooks Database Server Manager
- On Windows, type Run into the Search box.
- Press the Run button.
- Type services.msc in the Run box , and then press Enter.
- The next step requires right-clicking QuickBooksDB19 (2009), QuickBooksDB18 (2008), or QuickBooksDB17.
- After that, choose Stop.
- Right-click and then choose Start.
- Now, right-click the Windows start button and choose Explore.
- Then, click Tools, followed by Folder Options.
- Click on the View tab, and then uncheck the box next to Hide extensions for known file types.
- Choose Show hidden files and folders from the View menu.
- Check the box next to the option to Hide files that are protected by the operating system.
- In the window that says Warning, choose Yes, and then click OK.
- Start up QuickBooks again to see if the QuickBooks H202 error got fixed.
Solution 6: Removing the .ND file
- Type *.ND into the Windows search box and press Enter.
- Right-click .ND file and choose the Delete option.
- Next, click the Windows Start button.
- Choose QuickBooks, then All Programs, and then QuickBooks Database Server Manager.
- Click the Scan Folder option.
- Hit on Add Folder and then go to the folder where the company files are stored.
- Click the Ok button after choosing the company file.
- Click Scan.
- When the scan is done, click Close.
- Open QuickBooks and check to see if the Error H202 resolved.
Summarizing this article, we discussed the various causes that might lead to Error code H202 in QuickBooks and also unraveled the various methods to troubleshoot this QuickBooks aberration. We hope that the problem should be resolved by now. However, if that is not the case, then just give our experts a call at the helpline at 1 800 761 1787.